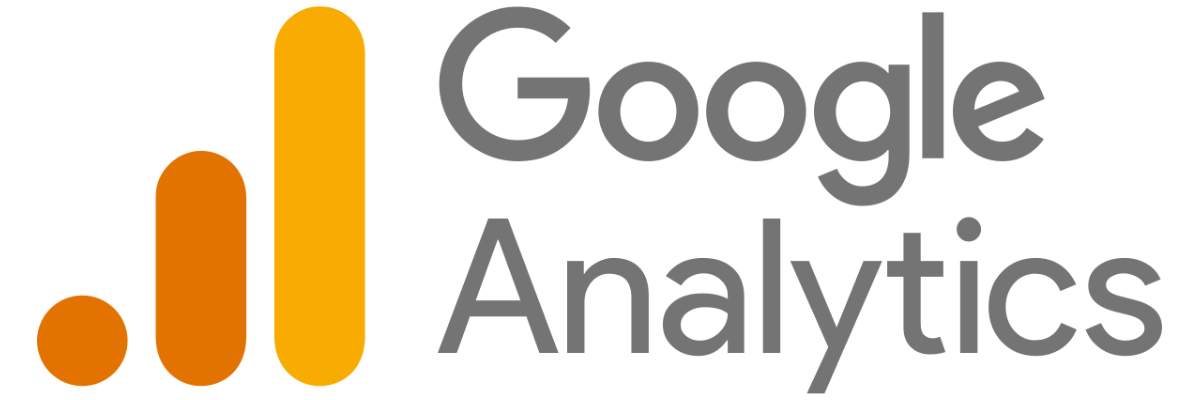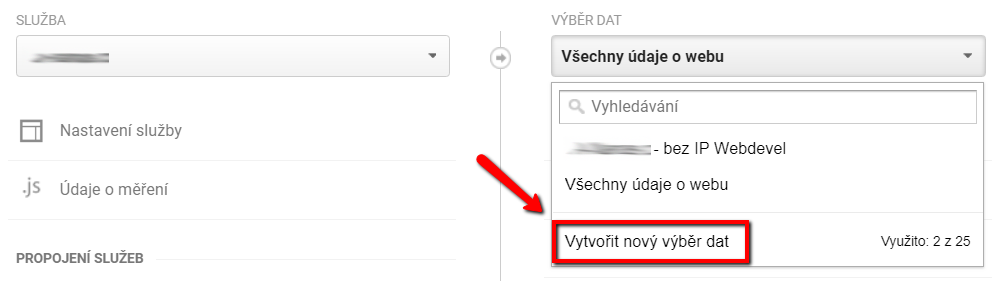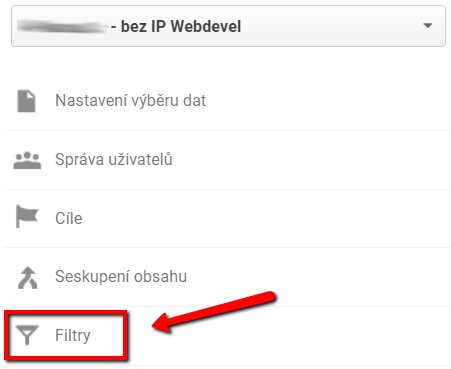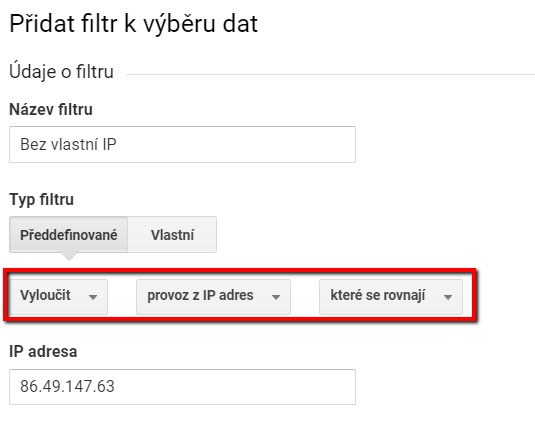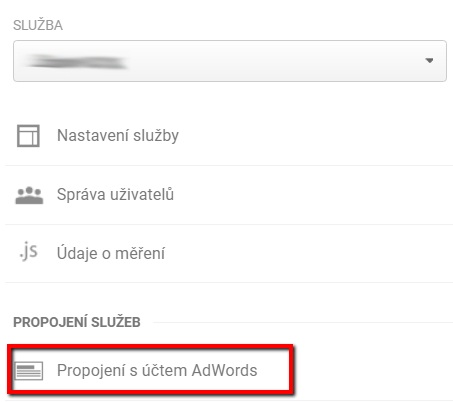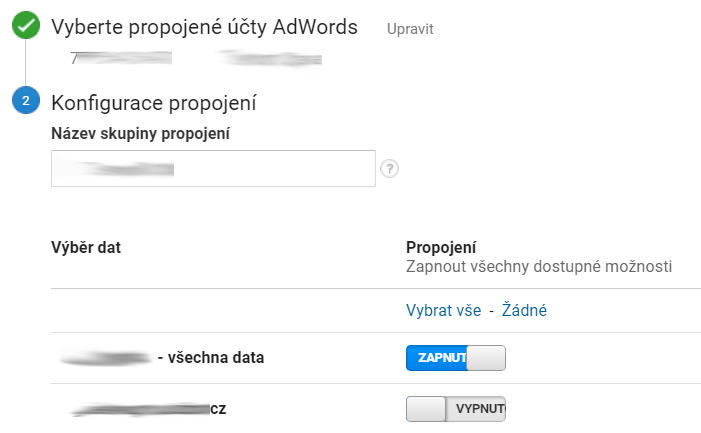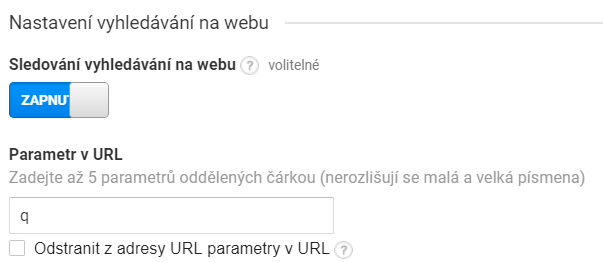Vytvoření účtu Google Analytics
Jak založit Google Analitics
Aktualizováno 4. 5. 2021
Založení účtu na Google
Pokud jste se rozhodli využívat všech možných výhod analytického nástroje Google Analytics pro měření výkonu vašeho webu nebo právě spuštěného nového e-shopu, gratulujeme. Udělali jste krok správným směrem.
Prvním krokem k využití dat z Google Analytics je založení Google účtu a jeho registrace do služby Google Analytics. Při vytváření máte dvě možnosti. Jedna z nich je založení nového účtu v rámci Gmailu (@gmaili.com). Druhá možnost je registrace vašeho vlastního již existujícího e-mailu. Registrovaný e-mail můžete využít ke všem službám od společnosti Google a přihlašovat se skrze něj.
Druhá varianta bude pro mnohé pohodlnější a do budoucna rovněž přehlednější. Většina z nás obvykle zvolí druhou variantu, tak si ukážeme, jak tímto vytvořit účet krok po kroku.
Pro založení nového účtu Google přejděte na stránku Vytvoření účtu Google. Zadejte své jméno a příjmení, klikněte na odkaz Použít aktuální e-mailovou adresu. Tím docílíte možnosti vložit svou aktuální adresu, tedy například karelnovakga@seznam.cz. V tomto kroku si rovněž můžete zvolit vytvoření zcela nové Gmail schránky.
Dalším krokem je vytvoření hesla. Zde určitě doporučujeme vytvořit silné heslo! V případě, že by se vám do účtu dostal útočník, mohli byste přijít o velmi cenná data, ke kterým je zpravidla velmi těžké se dostat.
Pokud si s vytvořením silného hesla nevíte rady, pak doporučuji mrknout třeba na tento článek na Wikipedii, kde jsou informace o tom, jaká jsou pravidla pro vytvoření silného hesla.
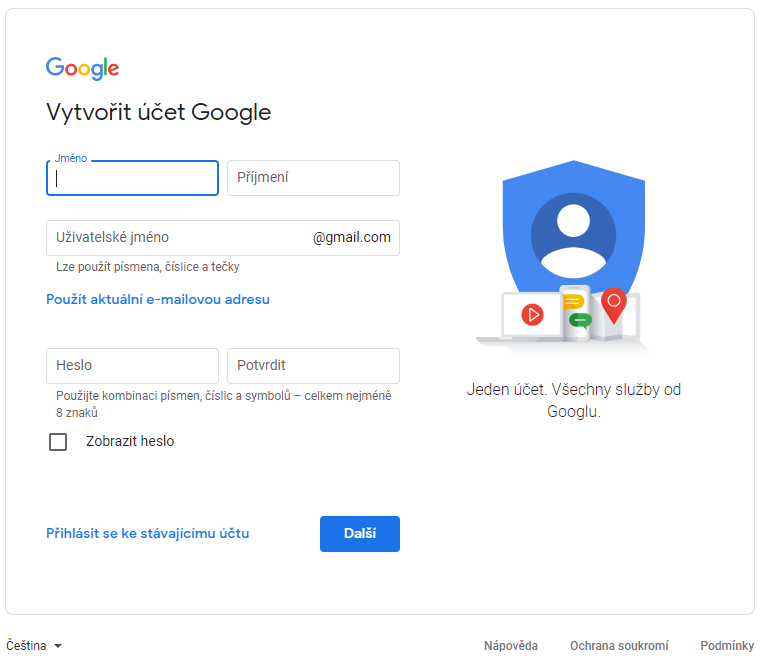
V následujícím okně zbývá vyplnit datum narození, pohlaví a mobilní telefon. Ten určitě doplňte, protože v případě zapomenutí hesla budete mít možnost si s pomocí telefonu heslo resetovat a vytvořit nové. V opačném případě by vám opět hrozila nedostupnost vašeho účtu, a tedy i dat z vašeho účtu Google Analytics.
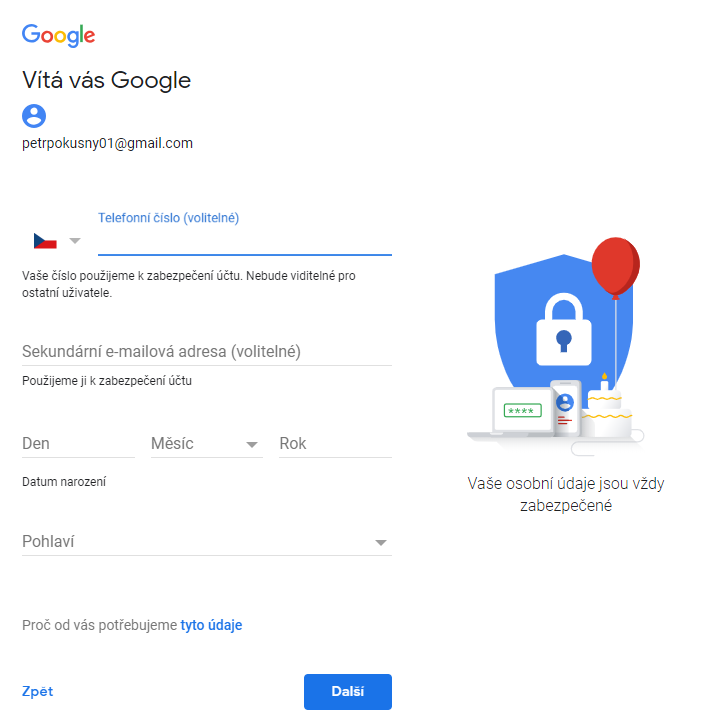
Mnohdy vám však Google stejně nedá na výběr a místo volitelné možnosti telefonního čísla se zobrazí nabídka bez možnosti přeskočení vyplnění čísla. Google se tak chrání před nekontrolovaným zakládáním velkého množství účtů jedním uživatelem či skupinou uživatelů.
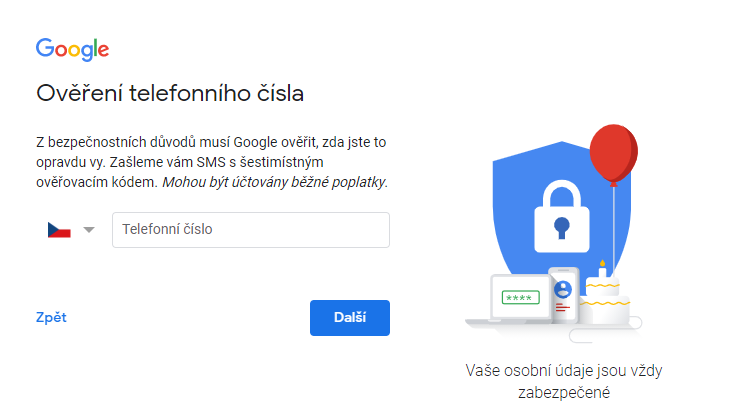
Pokud máte vyplněno, stačí kliknout na tlačítko Další. V následujícím okně budete muset odsouhlasit Smluvní podmínky Google a souhlas se zpracováním osobních údajů.
Je možné, že po vás v této fázi bude Google chtít ověření údajů s pomocí SMS nebo hovoru na zadané telefonní číslo. Někdy je tento krok možné přeskočit, někdy bohužel nikoliv.
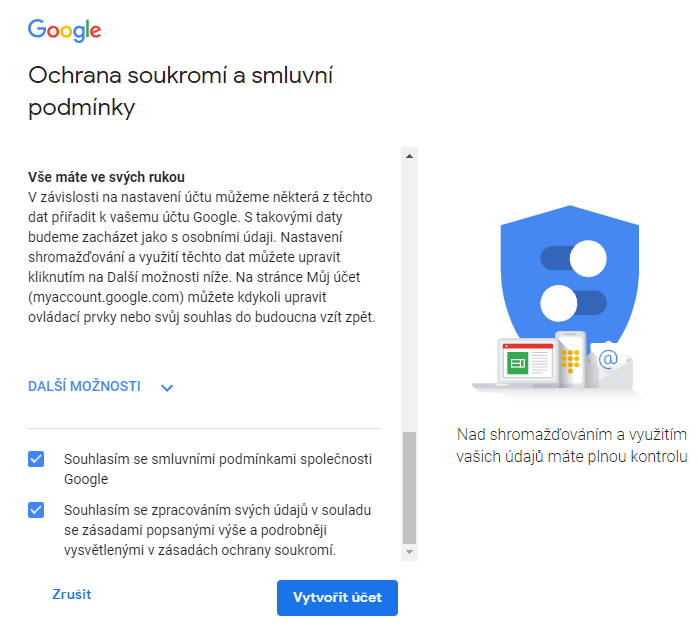
Přichází řada na ověření e-mailové adresy. Tato nastává jedině tehdy, pokud jste zvolili jiný než Gmailový účet. Zkontrolujte, jestli jste váš e-mail správně zadali a kliknutím na odkaz dokončete vytváření účtu Google. Pokud by se ve vaší e-mailové schránce z jakéhokoliv důvodu potvrzovací zpráva nezobrazila (pozor někdy se může stát, že tuto zprávu naleznete ve složce s názvem spam nebo hromadná pošta) zkuste ji zaslat znovu pomocí odkazu odeslat ověřovací e-mail znovu. V případě, že ani tentokrát potvrzovací zpráva nedorazí do vaší schránky, raději zkontrolujte správnost zadané e-mailové adresy. Pokud jste e-mail zadali špatně, stačí kliknout na odkaz změňte e-mail a zadat adresu správně.
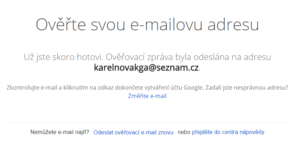
Ověřovací e-mail bude vypadat podobně, jako ten na obrázku. Klikněte na zaslaný odkaz a registraci máte hotovou. Budete přesměrování na Google účet. Nyní máte hotovo a máte registrovaný účet u Googlu.
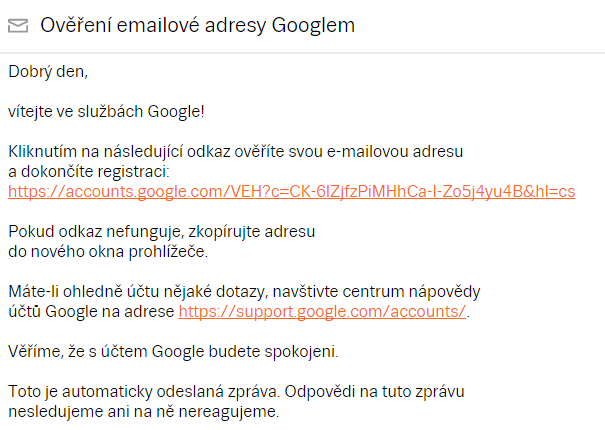
Založení účtu analytics
Po úspěšném založení účtu u Googlu je potřeba založit si účet také ve službě Google Analytics. Přejděte tedy na stránku registrace do Google Analytics a registrujte se pod nově vytvořeným e-mailem (nebo pod svým stávajícím e-mailem).
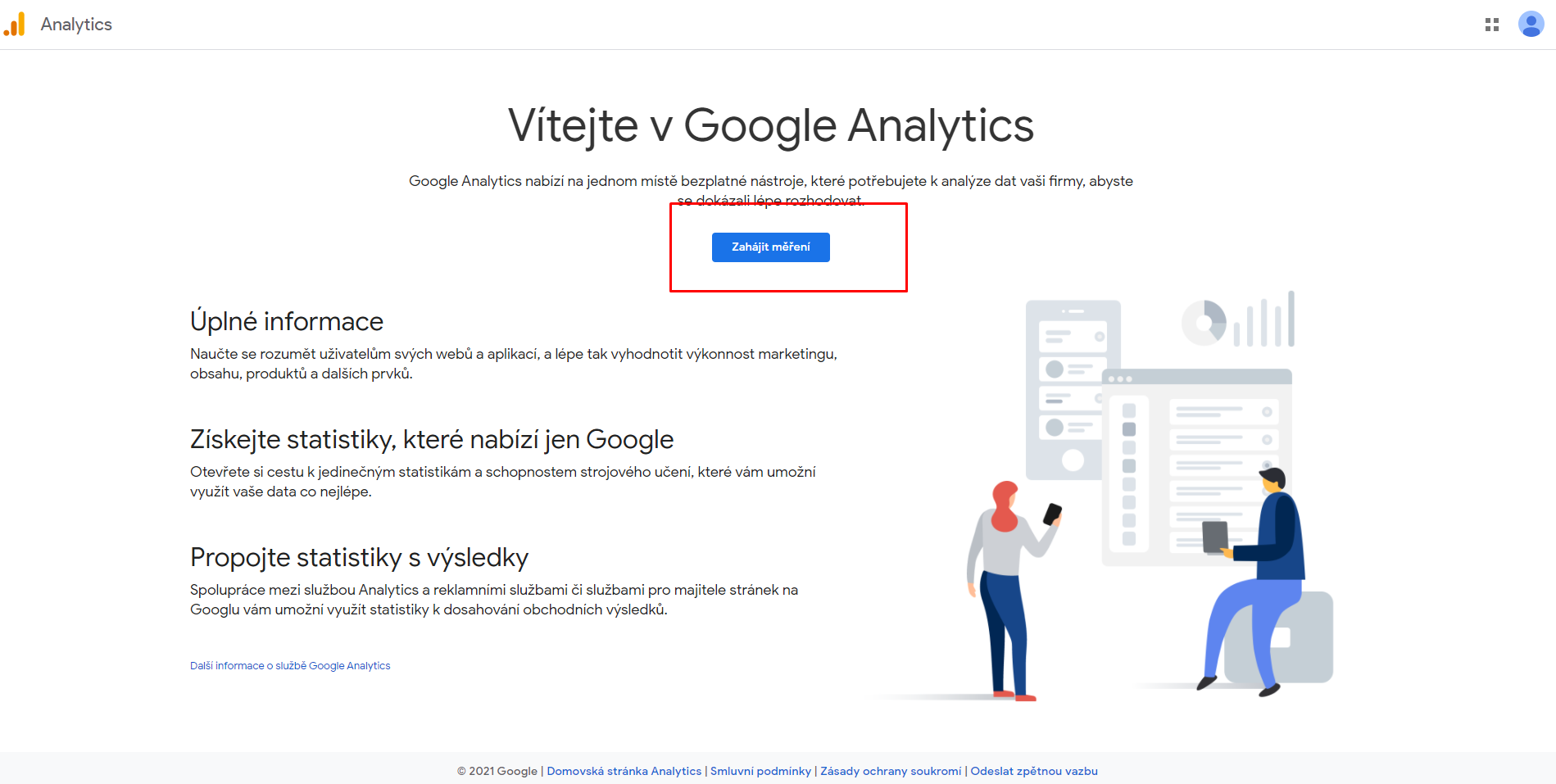
Poté v rychlosti vyplníte úvodní nastavení účtu.
- Vyplňte název účtu a zaškrtněte volitelné checkboxy. Toto nastavení můžete změnit i později v nastavení účtu.
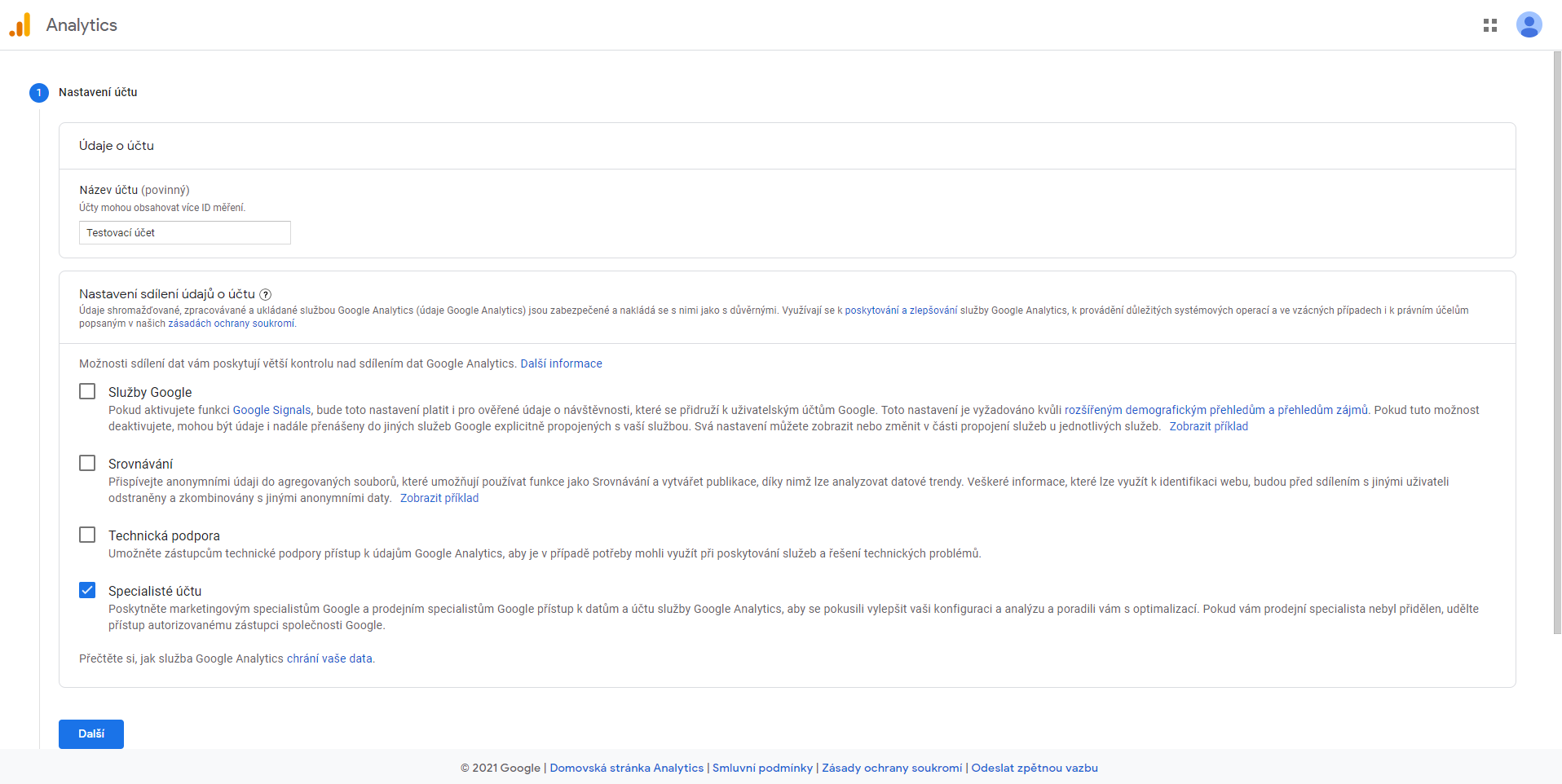 Zvolte časové pásmo, měnu a název služby. Dole uvidíte ještě možnost „Zobrazit rozšířené možnosti“. Tato možnost je velice důležitá. Zde, kromě vytvoření nových Google Analytics 4, můžete vytvořit i starší Universal Analitics, případně pouze Universal Analitics bez Analitics 4. Vše má své výhody a nevýhody a do budoucna budou čtyřky určitě skvělé. Aktuálně však ještě nejsou plně vyladěné a pokud nepotřebujete měřit aplikace, tak doporučíme zvolit Universal Analitics.
Zvolte časové pásmo, měnu a název služby. Dole uvidíte ještě možnost „Zobrazit rozšířené možnosti“. Tato možnost je velice důležitá. Zde, kromě vytvoření nových Google Analytics 4, můžete vytvořit i starší Universal Analitics, případně pouze Universal Analitics bez Analitics 4. Vše má své výhody a nevýhody a do budoucna budou čtyřky určitě skvělé. Aktuálně však ještě nejsou plně vyladěné a pokud nepotřebujete měřit aplikace, tak doporučíme zvolit Universal Analitics.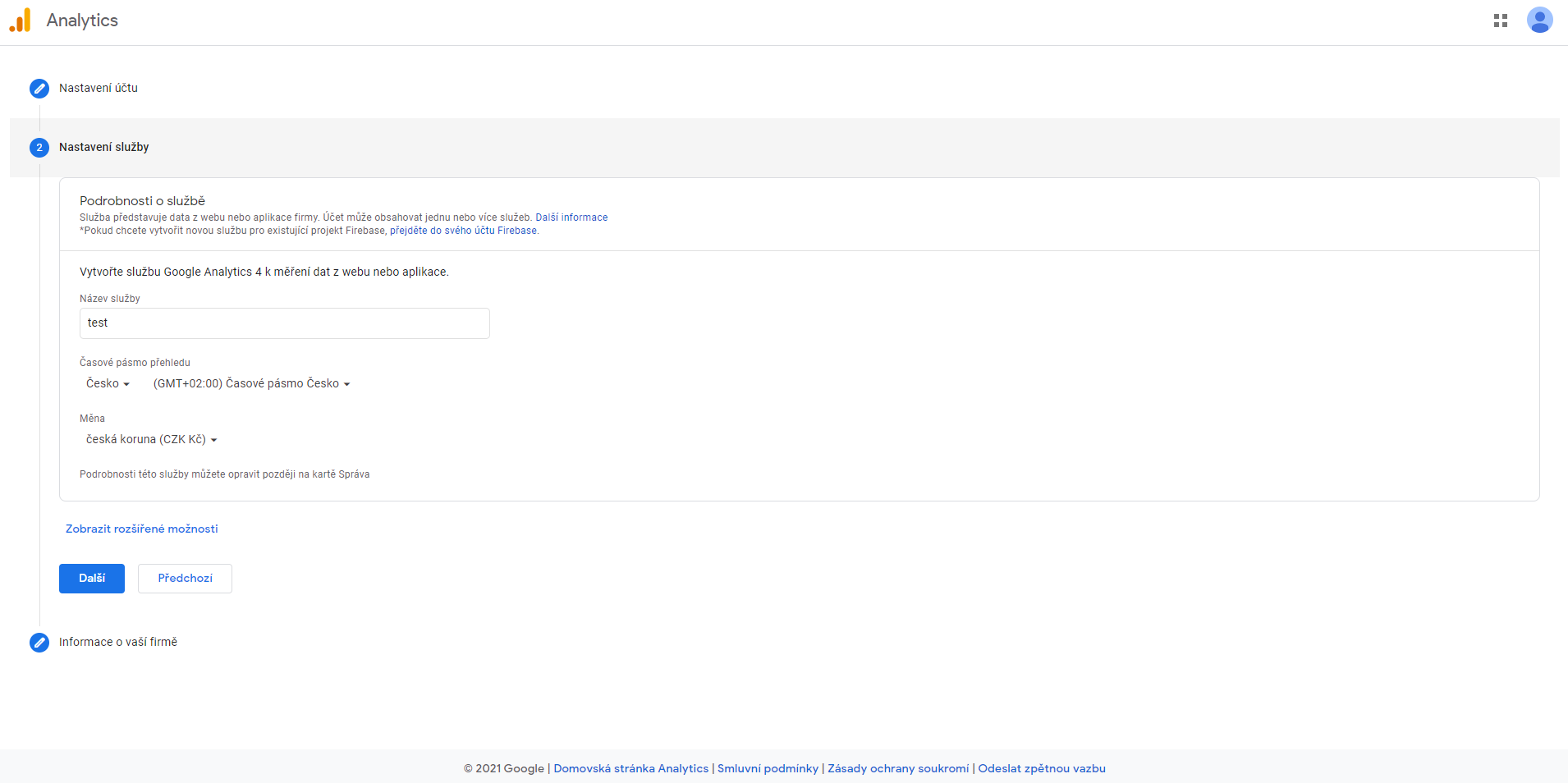 Vyplňte údaje o velikosti firmy a co pro jaké účely chcete používat službu Google analytics.
Vyplňte údaje o velikosti firmy a co pro jaké účely chcete používat službu Google analytics.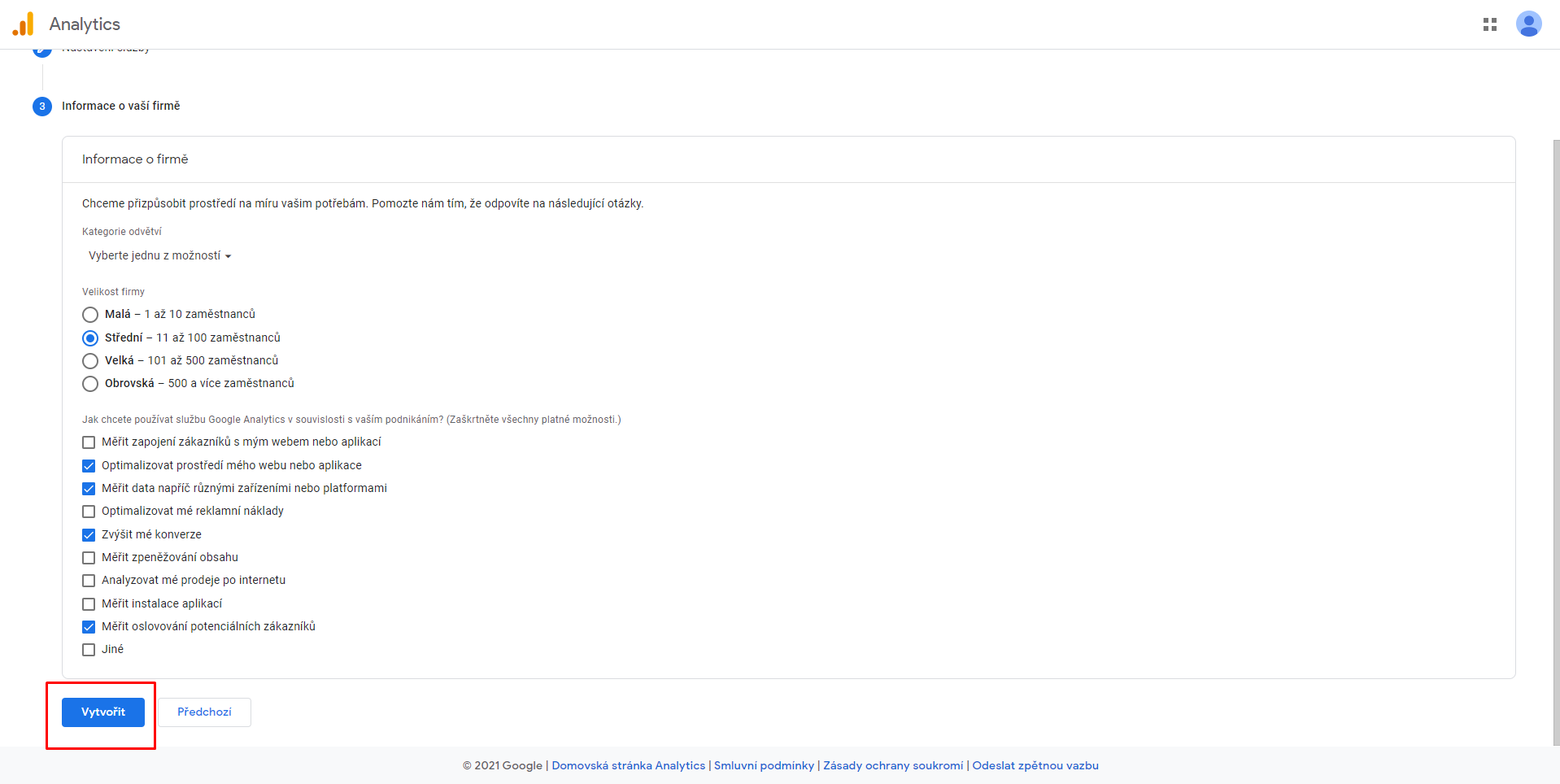
Pak už jen stačí odsouhlasit smluvní podmínky Google.
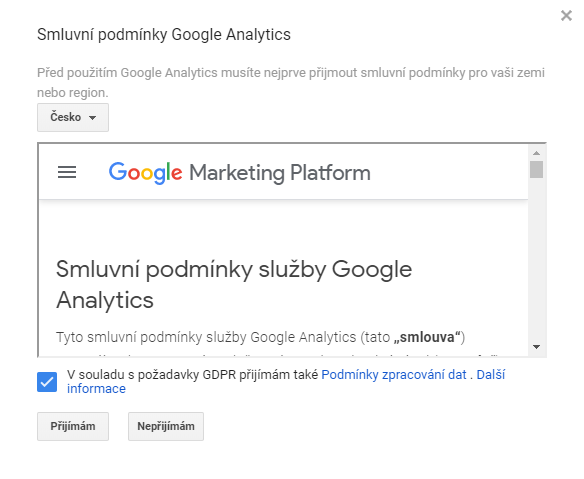
Po odsouhlasení smluvních podmínek se vám otevře služba Google Analytics. Vy nyní potřebujete zjistit a zkopírovat na svůj web nebo e-shop měřicí script. Stačí kliknout vlevo dole na SPRÁVCE (ozubené kolo vlevo dole) a pod záložkou SLUŽBA -> Údaje o měření -> Měřicí kód. Nyní musí vývojář vašeho webu umístit tento skript na každou stránku webu, dle pokynů Google Analytics například do hlavičky webu těsně před uzavírací značky.
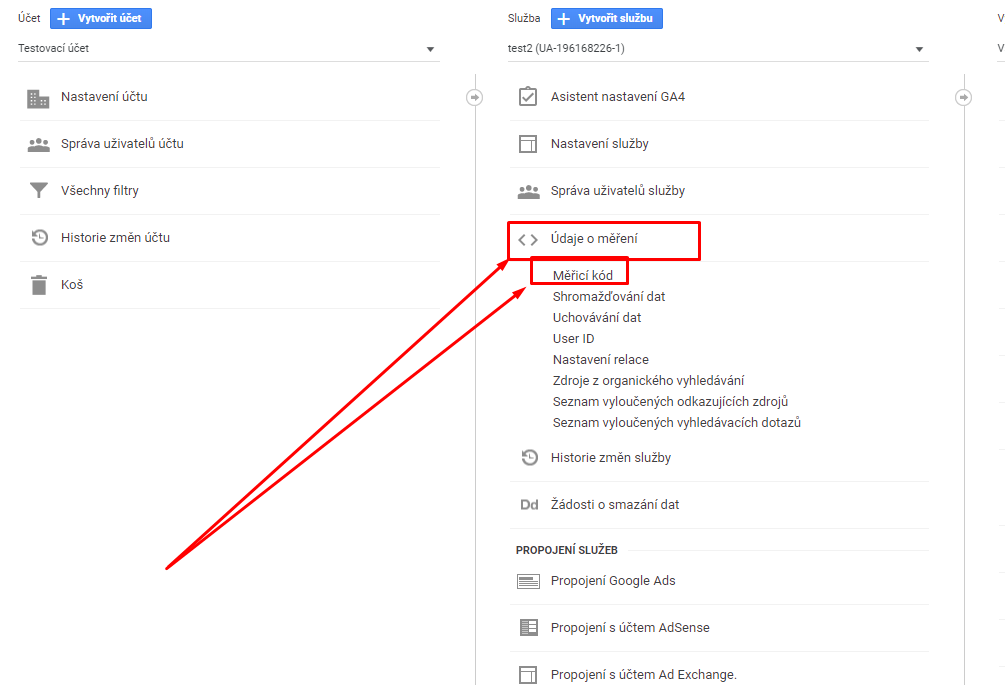
Pokud jste vše udělali správně, pak vám nic nebrání začít měřit návštěvnost vašeho webu nebo e-shopu a identifikovat zdroje návštěvnosti a pracovat na zvyšování návštěvnosti.
![]()
Pokud byste ani podle tohoto návodu nezvládli založit Google účet a účet Google Analytics, není nic jednoduššího než nás kontaktovat. Rádi vám pomůžeme a službu založíme za vás.
TIP PRO VÁS: Pokud používáte pro provoz webu redakční systém WordPress, můžete využít celou řadu pluginů pro doplnění Google Analytics kódu. Příkladem All in One SEO Pack, v rámci jehož nastavení lze jednoduše vložit pouze 9místný UA- kód a měření se tímto krokem zapne.
K čemu slouží Facebook Pixel a jak jej vytvořit v Business Manageru?
Facebook pixel je důležitý analytický nástroj, který podobně jako Google Analytics měří návštěvy na vašem webu a získává údaje o provedených akcích. Mezi tyto akce patří například počet a hodnota konverzí, přidání zboží do košíku, odeslání formulářů, přechod k zaplacení, přidání na seznam přání, kliknutí na konkrétní tlačítka aj.
Facebook pixel vám zpřístupní nové možnosti cílení na návštěvníky webu a jim podobné okruhy uživatelů. Můžete tak znovu oslovit stávající návštěvníky nebo velice podobné návštěvníky těm, co navštívili váš web a vybudovat si tak svůj okruh uživatelů.
Co k tomu budete potřebovat?
- Webové stránky
- Facebook Business Manager (role správce)
- Programátora, který nahraje kód pixelu na web
Vytvoření Facebook Pixelu – způsob 1.
- V Business Manageru firemních stránek přejděte do nastavení.

- V levém sloupci vyberte Zdroje dat – Pixely a klikněte na přidat pixel.
![]()
- Zadejte libovolný název pixelu a URL vašeho webu
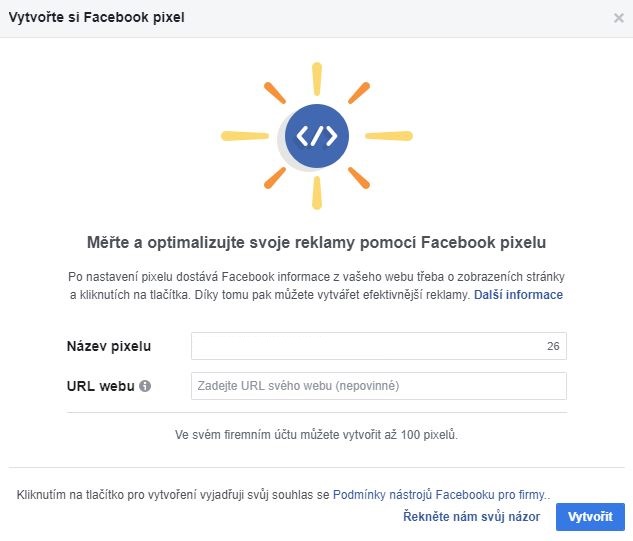
Vytvoření Facebook Pixelu – způsob 2.
- V Business Manageru vaší firmy klikněte vlevo nahoře na nastavení firmy
![]()
- Ve sloupci měření a report klikněte na pixely
![]()
- U položky Zdroje dat klikněte na začínáme nebo vyberte přidat nový zdroj dat a Facebook pixel
![]()
- Zadejte název pixelu a URL vašeho webu
Nasazení Facebook Pixelu:
Pluginem
- Toto je nejjednodušší způsob implementace, pokud nemáte programátora, který by vám pixel na web nasadil.
- Jednoduše si ze stránek Facebooku vyberete platformu, na které funguje váš web a dle postupu provedete instalaci pluginu v administraci webu.
- Tento způsob funguje pouze na známých platformách jako Shopify, Magento, WordPress, WooCommerce, PrestaShop, aj.
Ruční implementace
- U tohoto způsobu si musíte stáhnout kód Facebook pixelu a ručně jej implementovat na stránky.
- Máte zde možnost nastavit pokročilé měření událostí jako je vyplnění formuláře, dokončení registrace, vyhledávání, aj.
- Implementaci lze usnadnit skrze správce značek Google.
- Tento způsob doporučujeme zkušeným programátorům.
![]()
Hlavní typy událostí:
Zobrazení stránky – PageView
- Toto je základní typ události, která bude měřena na všech stránkách vašeho webu, kde máte nasazený kód Facebook pixel.
Nákup – Purchase
- Pokud prodáváte zboží, bude tato událost pro vás nejspíš prioritní.
- Událost dokáže zaznamenat uskutečněnou konverzi, její hodnotu a typ produktu, který byl zakoupen.
Zobrazení obsahu – ViewContent
- Tato událost měří konkrétní navštívené produkty na vašem webu.
- Pomocí této události můžete využít remarketing pro zpětné zacílení na návštěvníky, kteří si prohlíželi konkrétní produkty.
Přidání do košíku – AddToCart
- Chcete vědět, kolik uživatelů provedlo přidání zboží do košíku, ale nedokončilo nákup? Doporučujeme vám Purchase rozšířit o tento typ události.
Přechod k zaplacení – InitiateCheckout
- Měří všechny návštěvníky, kteří z košíku přešli na kartu k zadání platebních údajů.
Vyhledávání – Search
- Tato událost sleduje vyhledávání na webu a pomůže vám zpětně zacílit reklamu na lidi, kteří hledali například konkrétní dotaz.
Zobrazení kategorie – ViewCategory
- Sleduje návštěvy kategorií na webu.
- S pomocí události ViewContent lze zacílit reklamu například pouze na ty návštěvníky, kteří byli v dané kategorii, ale už ne na daném produktu.
Přidání na seznam přání – AddToWishlist
- Přidali si návštěvníci produkt na seznam přání? Pomocí této události můžete oslovit pouze tyto uživatele.
Toto byly základní a nejvíce využívané události měření. Facebook nabízí rozšíření o další typy událostí, a dokonce umožňuje nadefinovat vlastní konkrétní události pro specifické sledování.
Přečtěte si také:
Jak spravovat Facebook účet pro reklamu v Business Manageru
Jak vytvořit Facebook Business Manager
Jak provést základní nastavení Google Analytics na vašem webu
U našich nových zákazníků se velmi často setkáváme s požadavkem na vytvoření a založení Google Analytics účtu.
Na našem blogu jsme pro vás již dříve připravili velmi podrobné návody, jak vytvořit Google Analytics účet a také návod, jak přisdílet Google Analytics účet marketingové agentuře, pokud jej na webu nebo vašem e-shopu již máte.
V prvním článku jste se tedy dozvěděli, jak se zaregistrovat ke službám od Googlu a jak se s již zaregistrovaným e-mailem registrovat do služby Google Analytics a vytvořit zde měřící kód od Google Analytics. Dále jsme vám řekli, kam jej na webu umístit, aby měřil data ze všech stránek.
Dnes se hlouběji podíváme na to, jak s Google Analytics účtem dále pracovat a provést jeho nejdůležitější nastavení.
Struktura Analytics účtu v menu Správce
Po přihlášení do Google Analytics můžete v levém menu přepnout kliknutím na ozubené kolečko na nastavení Správce. Právě odtud se provádí veškerá potřebná nastavení Google Analytics účtu.
Zde vidíte tři základní úrovně přístupu k informacím. Nejvyšší úroveň představuje Účet. Odtud můžete obsluhovat pod svým jednotným e-mailem více Google Analytics účtů k více webům.
Vás bude více zajímat prostřední úroveň Služba, ve které můžete spravovat statistiky Analytics hned pro několik webů a vytvářet jim separátně oddělená nastavení.
Poslední úrovní jsou tzv. Výběry dat, ve kterých můžete získávat paralelně různá data s různě nastavenými filtry apod. O tom si ale přečtěte dále v článku.
Účet v Google Analytics
Na nejvyšší přístupové úrovni máte možnost udělit dalším zaregistrovaným e-mailovým adresám u Googlu práva k přístupu do Google Analytics účtů.
Pozor, pokud sledujete více než 1 web, doporučujeme přidělovat práva k přístupu až na úrovni Služba ke konkrétnímu webu! Nechcete přeci svá data sdílet někomu nepovolanému.
Dále si v rámci tohoto nastavení můžete upravit, jaký objem informací chcete sdílet serverům Google Analytics. Doporučujeme tyto pole nechat nezaškrtnutá.
Služba v Google Analytics
Zde vždy platí pravidlo, že pokud zakládáte GA účet, pak pro jeden web vytváříte jednu oddělenou službu. Každá jednotlivá služba má vytvořený odlišný měřící kód.
Měřící kód vložte do zdrojového kódu vašich stránek tak, aby byl umístěn na všech jednotlivých stránkách, ideálně tedy do záhlaví webu před značku </head>. Teprve po umístění skriptu na web dojde k měření dat. Po vložení kódu na web může dojít až k jednodenní prodlevě, než se začnou data zobrazovat.
Funkčnost kódu se dá ale ověřit i okamžitě po nasazení kódu. Klikněte v levém menu na V reálném čase a kartu Souhrn. V dalším okně prohlížeče otevřete vaše stránky, kde je kód nasazen. Prakticky ihned by se vaše návštěva měla propsat do statistik.
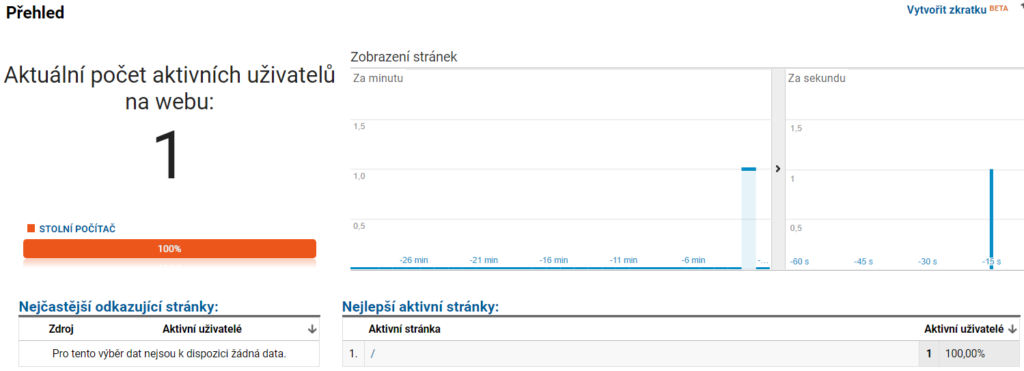
V rámci nastavení Služba zadáváte svou výchozí adresu URL a také označujete Výběr dat, který bude výchozím pro zobrazování statistik. Můžete také zaškrtnout adekvátní tematickou kategorii odvětví vašeho webu.
Dále zde můžete spustit pokročilé inzertní funkce, jako sběr demografických údajů a přehledů zájmů, k tomu ale budete muset provést drobné úpravy Analytics kódu a další úpravy na webu, které souvisejí se sběrem cookies a citlivých dat. Tomuto kroku se budeme věnovat v samostatném článku.
Výběr dat
Výběr dat vám umožní s jedním měřícím kódem střádat různé informace o návštěvnosti vašich stránek a segmentech návštěvníků. Každý výběr dat může sbírat odlišné a různě filtrované informace.
Na úrovni Výběr dat můžete:
- Dávat jednotlivým výběrům dat odlišné názvy.
- Specifikovat adresu URL webových stránek.
- Nastavit měnu, která se bude zobrazovat ve statistikách (týká se primárně e-shopů).
- Odfiltrovat návštěvnost od různých robotů a prohledávačů webových stránek, které zkreslují statistiky.
- Propojit váš výběr dat s reklamním účtem Google Ads.
- Zapnout a nastavit funkci sledování vyhledávání na vašem webu, pokud ji využíváte.
Pokročilá nastavení Google Analytics účtu
Vytváření nových Výběrů dat
Výběry dat vám umožňují vytvoření oddělených a přehledných segmentů vašich návštěvníků, kterým mají určité společné ukazatele, filtry a měřit pro každý segment návštěvnosti odlišné cíle.
Užití v praxi:
Například můžete odděleně sledovat návštěvnost jen z konkrétních typů zařízení – desktop, mobilů nebo tabletů. Můžete odfiltrovat návštěvníky z vlastní IP adresy nebo filtrovat svou návštěvnost zcela dle vašich požadavků.
Protože vám Google Analytics pro jednu službu umožňuje vytvořit až 25 zcela odlišných výběrů dat, je možnost třízení dat velmi rozmanitá.
Doporučujeme vždy mít jeden základní výběr dat, ve kterém nebudete aplikovat žádné filtry a bude obsahovat všechna relevantní data. Až pokud chcete určitý segment publika filtrovat, vytvořte pro tyto účely nový Výběr dat.
Jak vytvořit nový Výběr dat?
- Je to snadné. V levém menu klikněte na Správce. V menu pravém sloupci Výběr dat uvidíte váš první a nefiltrovaný výběr dat, který obsahuje Všechny údaje o webu.
- Klikněte na pole pro vybrání konkrétního Výběru dat a klikněte na možnost Vytvořit nový výběr dat. Zde také uvidíte, kolik výběrů dat vám v rámci Služby ještě zbývá.
POZOR: Pokud na konkrétní výběr dat aplikujete některý z filtrů, již není možné zpětně dohledat nefiltrovaná data před provedením této změny.
Nový výběr dat začne data střádat teprve od svého vzniku. Nelze v něm tedy dohledávat historická data.
Vyloučení vlastní IP adresy
Jedná se o jednu z nejběžnějších možnost filtrování dat v Google Analytics. Doporučujeme kromě základního nefiltrovaného výběru dat vytvořit také Výběr dat s filtrováním vlastní IP adresy, abyste si nezkreslovali statistiky návštěvnosti vašich stránek o vlastní přístupy.
- V sekci Správce vyberte u vaší Služby adekvátní Výběr dat, na kterém chcete aplikovat filtr. Klikněte na odkaz Filtry.
- Na následující stránce klikněte na červené tlačítko Přidat filtr. V další stránce si můžete zvolený filtr pojmenovat a nastavit jeho podmínky.
- V poli Typ filtru ponechte zvolenou možnost Předdefinované a zvolte typ filtru Vyloučit. V druhém rozbalovacím tlačítku zvolte Provoz z IP adres a v třetím rozbalovacím tlačítku zvolte možnost: Které se rovnají. Do pole pro IP adresu poté napište svou IP.
Pokud nevíte, jakou IP máte, můžete to zjistit například na MojeIP.
Tím je nastavení filtru vaší vlastní IP adresy hotové. Od této chvíle už bude daný Výběr dat zobrazovat pouze filtrovaná data.
Kromě vyloučení vlastní IP adresy můžete vyloučit například celý rozsah IP adres v rámci firemní sítě. Postup pro tuto akci najdete na podpoře Google.
Propojení Google Analytics s reklamním účtem Google Ads
Propojení těchto dat dohromady vám dává ještě větší náhled do statistik vašich kampaní. Již samotný účet Google Ads vám dá velké spektrum uživatelských statistik, ale teprve po propojení účtu vidíte data komplexněji. Zjistíte například, jaká je u vašich kampaní míra opuštění, jaké je procento nových návštěvníků, jak dlouho tráví čas na vašich stránkách a celou řadu dalších informací.
Pokud sbíráte data z e-shopu, můžete porovnat výkon Google Ads kampaní a dalších zdrojů návštěvnosti.
Propojení je opětovně velmi jednoduché. Pokud máte Analytics i Ads účet, je to hračka. Pokud máte Analytics účet a Ads účet pod jiným účtem, stačí v Ads přidat e-mail pro Analytics účet s oprávněním pro editaci.
Jak na propojení účtu Analytics s Ads?
- Přihlaste se do svého Google Analytics účtu a klikněte na sekci Správce.
- Vyberte si konkrétní Službu, kterou chcete propojit s Ads a klikněte na Propojení s účtem Ads
- Klikněte na červený odkaz +NOVÁ SKUPINA PROPOJENÍ.
- Zvolte adekvátní Ads účet a klikněte na Pokračovat.
- Zaškrtněte adekvátní Výběr dat v tlačítku Propojené výběry dat a zvolte Propojit účty.
Měření a sledování vyhledávání na webu
Pokud využíváte vyhledávání na vašem webu nebo e-shopu, máte jedinečnou možnost získávat cenné informace o vyhledávacích dotazech a přizpůsobovat tomu své kampaně i obsah webu. Je to klíčová funkce zejména pro provozovatele e-shopů.
Podmínkou pro sledování vyhledávání je, jak bylo napsáno, vyhledávací pole na vašem webu.
Nastavení měření vyhledávání na webu
V sekci Správce si vyberte Službu a konkrétní Výběr dat a klikněte na Nastavení výběru dat, kde chcete data z vyhledávání střádat. Přímo odtud lze funkci Nastavení vyhledávání na webu zapnout a nastavit.
Klikněte na jezdec Sledování vyhledávání na webu a dejte do polohy Zapnuto.
Poté zvolte tzv. vyhledávací parametr. Ten zjistíte jednoduše tak, že do svého vyhledávacího pole na webu nebo e-shopu zadáte nějaký vyhledávací dotaz. Poté si všimněte URL adresy.
Na našem spřáteleném e-shopu jsme zadali vyhledávací dotaz Lego 41322. Výsledná URL adresa je tedy https://www.hracky-kong.cz/catalogsearch/result/?q=lego+41322 . Vyhledávací parametr je tedy „q“. Stručně, jedná se text mezi otazníkem a rovnítkem.
Některá webová nebo e-shopová řešení tyto parametry negenerují a v těchto případech se obraťte na správce vašich stránek, který by měl upravit web tak, aby parametry do vyhledávání dosazoval.
Výsledky vyhledávání poté najdete v sekci Chování -> Vyhledávání na webu
Propojení Google Analytics s Google Search Console
Nástroj Google Analytics nám bohužel v dnešní době sděluje jen minimum vyhledávacích dotazů – klíčových slov, které vedly k návštěvě vašeho webu. V přehledech pak u položky Klíčová slova nejčastěji najdete jen informaci (not provided).
Část z těchto informací však můžete vysosat i z Google Search Console a následně je zobrazovat v údajích v Google Analytics v přehledu Akvizice-> Search Console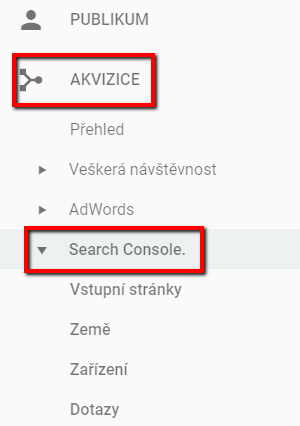
V sekci Správce klikněte u Služba na Nastavení služby. Pamatujte na to, že váš přihlašovací e-mail do Analytics musí mít adekvátní oprávnění k editaci i v Google Search Console.
U sekce Search Console klikněte na Upravit službu Search Console a na následující stránce klikněte na tlačítko Přidat.
Na následující stránce si vyberte tlačítko Přidat web do služby Search Console. Poté budete přesměrování přímo na do služby Search Console, kde budete muset v dalších krocích ověřit vlastnictví webu s pomocí Analytics účtu (nejjednodušší metoda), nebo dalšími metodami, zahrnujícími nahrání souboru na web apod. To už ale zkonzultujte s výrobcem vašich stránek.
V dalším článku vás seznámíme, jak v Analytics zapnout některé funkce, které se hodí pro e-shopy a měření údajů z něj.
Čtěte také:
Jak si založit Ads účet u Google? – 09/17
Jak si založit Sklik účet u Seznamu? – 09/17
Vytvoření účtu Google Analytics – 08/17
Jak sdílet přístupy do Google Analytics? – 08/17
Jak sdílet přístup do Google Analytics
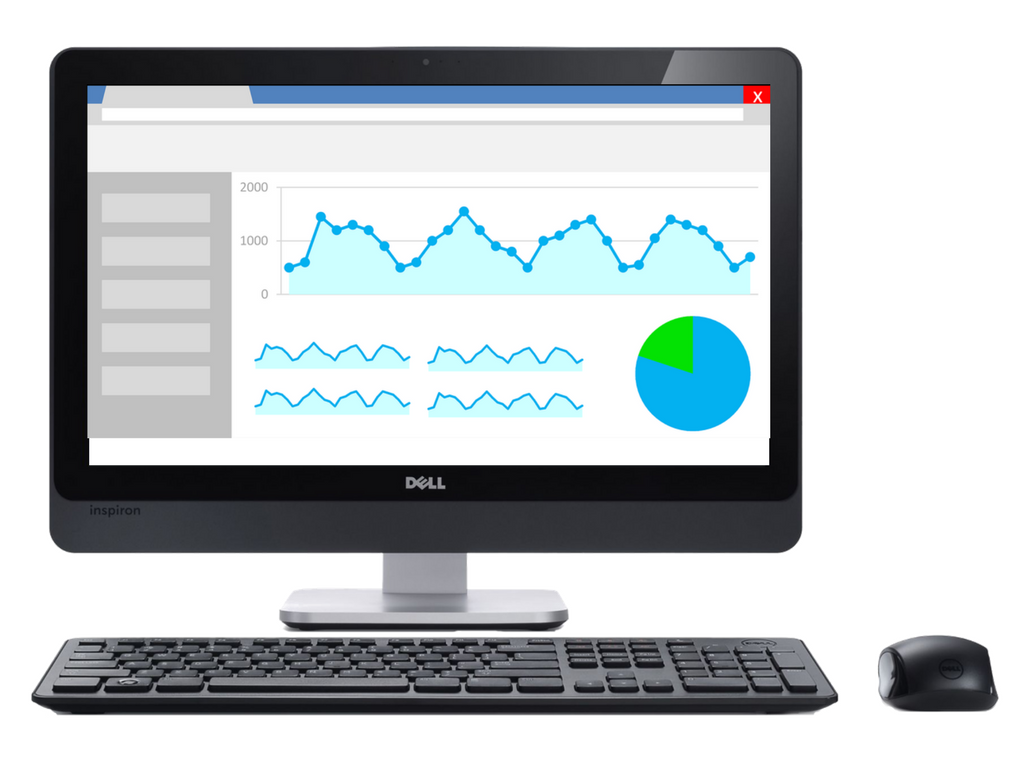
Pokud jste se rozhodli, že vaše online marketingové aktivity posunete o krok dál a přenecháte je profesionálům, pak se dříve nebo později setkáte s potřebou poskytnout dosavadní naměřená data v Google Analytics jiné osobě nebo reklamní agentuře. Z poskytnutých dat agentura nebo jednotlivec zjistí, ze kterých marketingových kanálů přichází nejvíce návštěvníků a zda plní vámi předem nadefinované cíle (objednávka zboží, odeslání formuláře) a pokud web cíle neplní, doporučí vám další postup. Ovšem budou k tomu potřebovat vaši součinnost. Bude potřeba povolit přístup konkrétní osobě. Je to celkem jednoduché a pomoci návodu to zvládne opravdu každý a za pár minut.
TIP: Nikomu neposkytujte vaše přístupy do Google Analytics! Pro sdílení přístupu použijte jednoduchý návod níže.
Přihlaste se na stránce https://analytics.google.com do svého účtu Google Analytics.
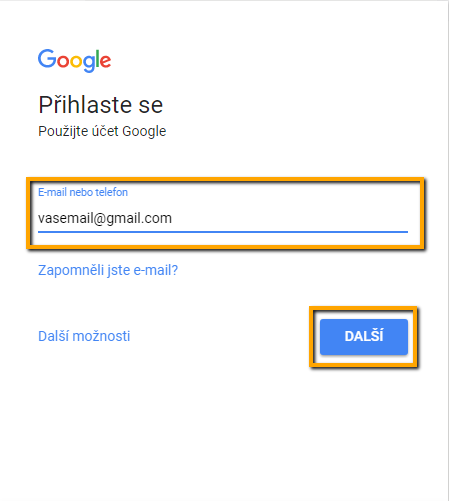
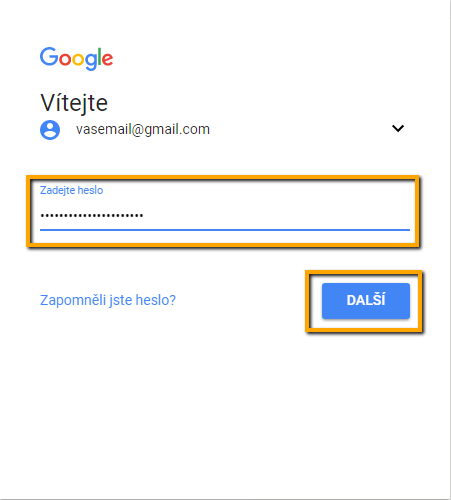
Stačí zadat svůj e-mail, heslo a kliknout na další.
Po úspěšném přihlášení klikněte vlevo dole na SPRÁVCE.
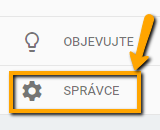
Ve správci, na kartě Služba vyberte z menu položku Správa uživatelů.
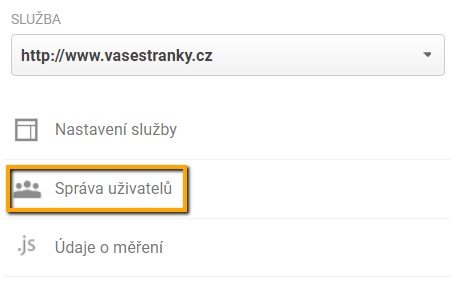
Tady můžete přidat oprávnění pro uživatele tedy například pro webdevelsro@gmail.com. Zaškrtněte Číst a analyzovat a Upozornit tohoto uživatele e-mailem.
Pokud budete potřebovat z jakéhokoliv důvodu poskytnout jiné uživatelské oprávnění než číst a analyzovat přikládám přehled možných oprávnění a jejich popis.
Tabulka možných oprávnění v Google Analytics
| Číst a analyzovat | Umožňuje zobrazovat přehledy a konfigurační údaje, pracovat s údaji v přehledech, vytvářet a sdílet osobní podklady a sdílené podklady zobrazovat. Neumožňuje však na sdílených podkladech spolupracovat. |
| Spolupráce | Umožňuje vytvářet a sdílet osobní podklady. Umožňuje spolupracovat na sdílených podkladech, například upravit hlavní panel nebo poznámku. Zahrnuje oprávnění číst a analyzovat. |
| Upravit | Umožňuje vykonávat administrativní funkce a funkce související s přehledy (např. přidat, upravit či smazat účet, službu, výběr dat, filtr, cíl atd., ale ne spravovat uživatele) a zobrazovat údaje přehledů. Zahrnuje oprávnění ke spolupráci. |
| Správa uživatelů | Umožňuje spravovat uživatelské účty (přidávat a odstraňovat uživatele, udělovat oprávnění). Nezahrnuje oprávnění k úpravě ani spolupráci. |
Posledním krokem je kliknutí, na tlačítko přidat. Nyní máte hotovo! Jednoduše jste nastavili přístup agentuře, kolegovi či komukoli jinému kdo jej potřeboval. Osoba, které jste přístup do Google Analytics poskytli, bude informována prostřednictvím e-mailu.
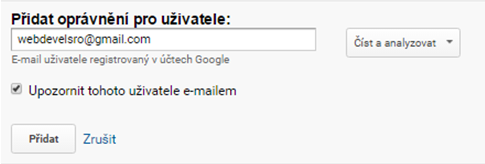
TIP: E-mail, pro který chcete sdílet přístup do Google Analytics musí být registrovaný v účtech Google. V opačném případě se Vám nepodaří přidat oprávnění.
Pokud byste potřebovali poradit se sdílením přístupů do Vašeho účtu Google Analytics neváhejte nás kontaktovat rádi pomůžeme nebo přímo nastavíme za Vás.